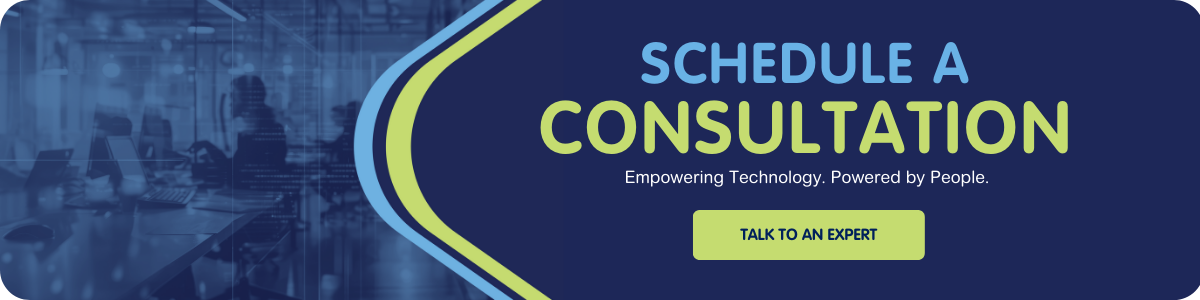Several high-profile instances of hacked accounts earlier this year – most notably the AP, CBS, and Burger King Twitter accounts – have shed light on a real problem for news organizations, corporations, and consumers: hackers can access sensitive accounts with relative ease.
In the months following these attacks, two-factor authentication has become more and more common among major online services. Rather than requiring just one password in the login process, two-factor authentication requires two login tokens in order for you to access your accounts. In most instances, the first piece will be your password and the second piece will be a login code that’s either sent to email or SMS or generated at random by an application like Google Authenticator.
While jumping through the extra hoop every time you sign into your accounts probably isn’t topping your list of fun and exciting new things to try, it’s a small price to pay for the security gains this feature affords.
How to Set Up Two-Factor Authentication
Below is a rundown of steps to achieve two-factor authentication for a few major online services.
- Visit Google’s two-step verification page and click Get Started
- Follow the guided setup process
- Reauthorize any additional devices and/or accounts that use your Google account
- If there are any computers you would like excluded from two-factor authentication, simply click the check box at the sign-in page to tell Google to trust that PC
- Login to your Facebook account and click on the Security tab
- Under the Login Approvals heading, click on Edit (far right)
- Check your phone for a security code from Facebook to get started
Microsoft
- Log in to your account and visit the account management page
- Click on Select Security Info (left navigation panel)
- Click on Turn on Two-Step Verification
- Check your phone for your approval code to get started
- Choose between receiving login codes via SMS or authorizing a two-step login smartphone application
Dropbox
- Sign in to your Dropbox account and go to the Security tab
- Click Change next to Two-Step Verification to enable this feature
- Choose between MS verification codes or Google Authenticator
These are just a few services that support two-factor authentication; you can also enable this feature for Twitter, Amazon, and LastPass among others. Looking for something that manages MFA? Reach out to talk to an Expert for a no-obligation consultation on the tools and technologies you can leverage for growth.